New Themes For Windows 7 Starter Edition
Microsoft has released different editions of the Windows 7 operating system; all with distinct capabilities and restrictions. Especially the Windows 7 Starter and Home Basic editions are limited in this regard.One result of the limitation is that (some) core operating system features are not supported by these editions.It is for instance not possible to change the desktop wallpaper in Windows 7 Starter, or access other personalization options that the other Windows 7 editions support.The portable software Personalization Panel is an attempt to change that by offering a personalization solution to Windows 7 Home Basic and Windows 7 Starter users. Personalization PanelThe developer has created two videos that demonstrate the programs capabilities in the operating system editions. Windows 7 Home BasicWindows 7 StarterThe software integrates several features into the Starter and Home Basic editions, namely:.
Option to change themes in both editions. Ability to change wallpaper in Windows 7 Starter editions.
Ability to change color schemes. Access to personalization features such as changing mouse pointers, sounds, screensavers, account pictures, display settings and icons. Integration of a context menu entry to launch the software from the desktop right-click menuThe program is easy to use, and can be started without installation. The program window looks similar to the personalization window that Microsoft displays to users in other editions of Windows 7.You can select a different theme, change the wallpaper of the desktop, or window colors among other things using the program.
All options are just a click away.It supports various display languages that are automatically set on startup. It does require the installation of the free software though, which is needed to make the editions compatible with non-native themes.The program download is available at the developer's website. Closing WordsUsers of Windows 7 Starter and Home Basic have finally a tool at hand to personalize their operating system, almost the same way that users of other Windows 7 editions do.
Welcome!:-).For readers not wanting to read the story of this instructable here is a short: This instructable is about changing wallpaper in Windows 7 Starter Edition which is a problem since Microsoft deleted that option in this particular release. Enjoy steps of these instructables:-) Read all steps before you try it!:).For others that are willing to read the longer story:-):The Story:Recently i have bought an Assus EeePC Seashell netbook with windows 7 on board, you may think 'WHOA kewl' but hold your horses. Most netbooks on the market nowadays are sold with windows 7-yes- but it's only a Starter Edition which is good if not great for low-end PC's and netbooks.Why am I writing this then?' Windows 7 Starter does not include:.Aero Glass, meaning you can only use the “Windows Basic” or other opaque themes. After you download ingredients needed for our Operating System Soup (mmm tastyy) here is what we will do: Copy wallpaper where 'MyColors' will see it: In our case it will be 'Sample Pictures' folder which usually sits in: 'C:UsersPublicPicturesSample Pictures' location.
Just simply copy your wallpaper there Install MyColorsIt's an application so it installs and uninstalls like any game or other software that you use. Simply follow the on-screen instructions until installation is finished. For this instructable i have chosen 'Think Green' theme available at 'My Colors' website (listed in step1).

Run This ApplicationOn the Desktop you should have a shortcut named 'Stardock MyColors'. Double click then go to the next step. After you have run this application Main Menu pops up-Now click on a theme you want to useNote: You need to apply theme different than 'Windows 7 Aero' to be able to change the wallpaper. 'Windows 7 Aero' is used to revert to original settings which don't allow wallpaper change.- Hit ApplyWait patiently and don't panic it needs time to change the theme. Time needed for this operation is different for different PC hardware (slower PC=Longer Wait)- After your theme was changed: Go to the Wallpaper menu (top bar, in the middle) and choose the one that you've put in your 'Sample Pictures' folder. Hit apply which is under the wallpaper gallery (change should be instant). Enjoy your Wallpaper!
(suggested way of enjoying is doing a Kirby Dance!). This way of wallpaper change was successful on an English and Polish installs of Windows 7 Starter and if applied properly should not cause any problems. There happened only one problem during my experiments with this application. It froze leaving me with nothing apart from old wallpaper and the window i had active. These methods don't involve the MyColors Software, but may harm your windows installation if not done properly.
I Don't take responsibility, nor credit for these. People who wrote this in my comments will be listed in here and all thanks considering these methods go to them. These texts are unchanged, shown in original form.WARNING!!: IF YOU ARE AFRAID TO RUIN YOUR WINDOWS INSTALL, OR FEEL NOT GOOD ABOUT CHANGING THE REGISTRY OF YOUR INSTALL DO NOT PERFORM IT 1. Thanks to DragonDon 1.
Click start and type regedit in the search box or run2. Go to “HKEYCURRENTUSERControl PanelDesktop” folder and click on it3. On the right hand side you will find a bunch of entries.

Find the key named “Wallpaper” and double click on it and put the path of the picture you want as your new wallpaper (example path is “C:UsersBig DanPicturesnew wallpaper.jpg”)4. Right-click on the “Desktop” folder in left pane click Permissions.5. Click “Advanced”6. Go to “Owner” tab, highlight your name in the box that says ‘Change owner to’ ( There are only two choices the other is Administrator ) once your user name is highlighted click “OK”7. Click on “Advanced” again8. Uncheck the button that reads “Include inheritable permissions from the object’s parent” click “Remove” when prompted9. Click “Add”10.
Type “Everyone” and click “OK”11. Check Allow “Read Control” and click “OK”12. Click “OK” again13. Highlight “Everyone” and check to Allow “Read” and click “OK”14. Restart Computer 2. Thanks to Ander Starter Background Changer:Tutorial for non French readers:. Hey everyone!
The one that worked for me was this website: You have to scroll down, to where it says 'OPTION ONE - Using the 'Oceanis Change Background Windows 7' Program' and then click on the download link. You click on the FOLDER that has your picture in it, and then it loads all your pictures from that folder and you can check the box of what one you want. You also have the option to select multiple pictures, and make it change the background after a certain amount of minutes. I chose to change it every 1 minute. I hope this helps!:).
This program is a piece of cr-p. It will bog down your machine and is not worth it.
If you want to revert back to your original desktop forget about it, it does not go back completely. If you removed your shortcut arrows, they will reappear again. It also does not properly uninstall itself, especially if you install another theme. After uninstalling the program the theme you downloaded will remain in memory and you cannot delete it. The green theme they include is ugly. Do yourself a favor and pass on this one.
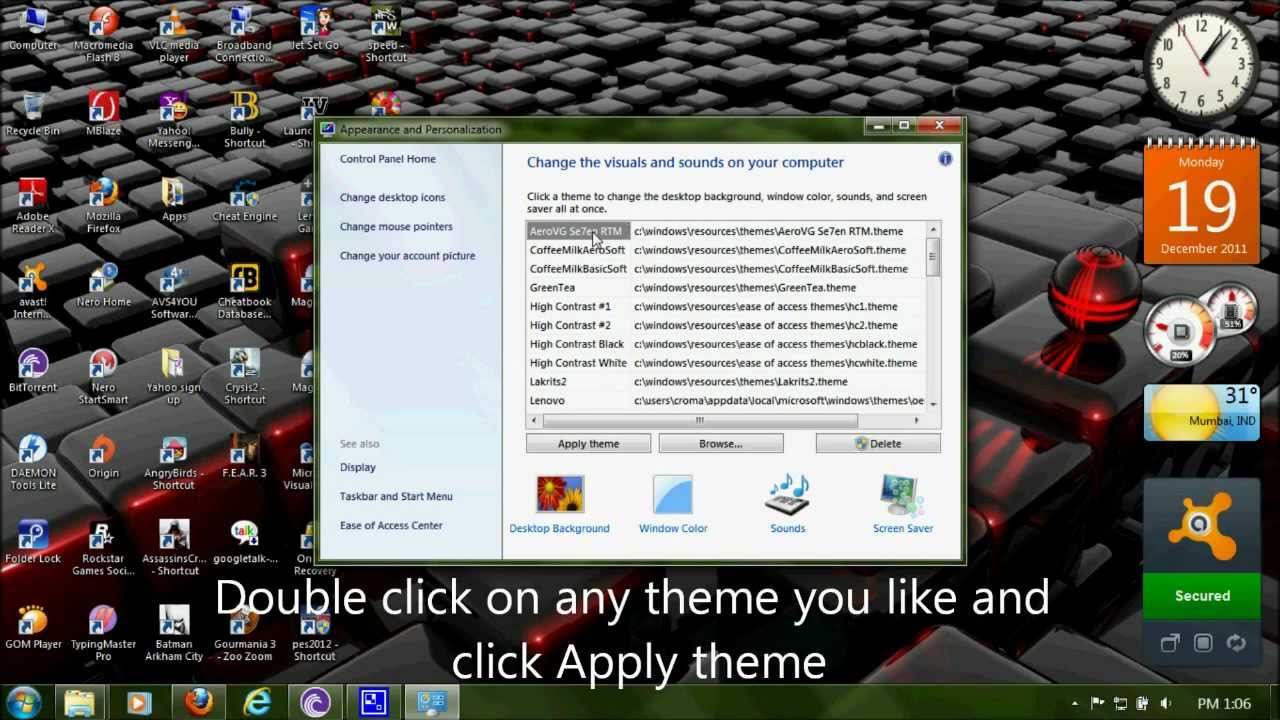
If you already installed it try using system restore to go back. Ya, found that on Google as well, worked great. In a nutshell:1. Click start and type regedit in the search box or run 2. Go to “HKEYCURRENTUSERControl PanelDesktop” folder and click on it 3.
On the right hand side you will find a bunch of entries. Find the key named “Wallpaper” and double click on it and put the path of the picture you want as your new wallpaper (example path is “C:UsersBig DanPicturesnew wallpaper.jpg”) 4. Right-click on the “Desktop” folder in left pane click Permissions. Click “Advanced” 6. Go to “Owner” tab, highlight your name in the box that says ‘Change owner to’ ( There are only two choices the other is Administrator ) once your user name is highlighted click “OK” 7. Click on “Advanced” again 8. Uncheck the button that reads “Include inheritable permissions from the object’s parent” click “Remove” when prompted 9.
Click “Add” 10. Type “Everyone” and click “OK” 11.
New Themes For Windows 7 Starter Edition Pc
Check Allow “Read Control” and click “OK” 12. Click “OK” again 13. Highlight “Everyone” and check to Allow “Read” and click “OK” 14. Restart Computer While I can appreciate anyone creating an instrucable to help people out, I simply cannot see any justification downloading some 100MB program that replaces 14 steps listed above.